电脑连接网络故障排查指南
zhou(作) 数码产品在现代社会中,计算机已经成为我们工作和生活中不可或缺的工具之一。然而,就像任何其他设备一样,计算机的网络连接有时可能会出现问题。当你的电脑无法连接到互联网时,它可能会对你的工作效率和生活质量产生负面影响。因此,了解如何快速有效地解决这些问题是非常重要的。本文将提供一份详细的电脑连接网络故障排查指南,帮助你在遇到此类问题时能够迅速找到解决方案。
第一步:检查基本的网络设置
首先,你需要确保你的电脑已经正确地设置了网络配置。以下是一些基本步骤:
-
确认网络电缆是否插好:如果你的电脑是通过网线连接的,请检查网线是否牢固地插入到电脑和路由器或调制解调器的相应端口中。如果使用无线网络,则跳过这一步。
-
查看Wi-Fi状态:如果你在使用无线网络,确保你的Wi-Fi已打开并且你已经选择了正确的网络名称(SSID)来连接。你可以通过控制面板中的“网络和共享中心”或者直接在任务栏的网络图标上点击右键来管理Wi-Fi。
-
检查IP地址和DNS服务器设置:确保你的电脑获得了正确的动态分配的IP地址。如果需要,可以手动指定静态IP地址。此外,检查你的DNS服务器设置,确保它们是有效的。大多数情况下,这些设置应该自动从ISP获取,但如果出现问题,你可能需要手动输入Google公共DNS等替代服务的地址(例如8.8.8.8和8.8.4.4)。
第二步:重启设备和重置网络模块
有时候,简单的重启操作就能解决问题。尝试以下步骤:
-
重启电脑:关闭并重新启动你的电脑,这有助于清除可能的内存错误或其他软件问题。
-
断开再连接网络适配器:在Windows系统中,你可以进入设备管理器,找到网络适配器部分,然后选择你的网络卡,点击禁用然后再启用以重置其设置。
-
重置Modem/Router:如果你的电脑仍然没有网络连接,可能是你的宽带调制解调器或无线路由器出了问题。尝试将其电源拔掉几分钟后再插回。这个过程通常被称为硬复位,它可以解决许多临时性的网络问题。
第三步:更新驱动程序和操作系统
硬件驱动程序和操作系统的更新可以帮助修复已知的问题并提高性能。按照以下步骤进行操作:
-
更新驱动程序:在设备管理器中查找是否有黄色感叹号的设备表示驱动程序有问题。如果有,下载并安装最新版本的驱动程序。也可以利用制造商提供的工具来自动更新驱动程序。
-
检查系统更新:定期检查Windows Update以确保你有最新的安全补丁和其他更新。这些更新往往包含了对网络问题的修复。
第四步:防火墙和安全软件检查
某些安全软件或防火墙设置可能会阻止你的电脑访问互联网。检查以下几个方面:
-
允许列表:确保你的浏览器和其他网络应用程序没有被添加到防火墙的白名单中。
-
排除项设置:在你的防病毒软件中检查是否存在排除项设置,以便为特定应用程序或文件夹创建例外情况。
-
暂时禁用安全软件:如果怀疑安全软件导致了问题,你可以考虑暂时禁用它一段时间,看看是否能成功连接到互联网。但要注意的是,这样做会使你的电脑容易受到恶意软件的攻击。
第五步:疑难解答工具的使用
Windows内置了一些实用工具,可以帮助诊断和修复网络连接问题。你可以使用如下工具:
-
网络疑难解答:在控制面板的“网络和Internet”类别下运行网络连接疑难解答。这是一个自动化的工具,可以检测并尝试修复常见的网络问题。
-
命令提示符或PowerShell:对于高级用户来说,可以使用ipconfig /flushdns这样的命令来刷新DNS解析缓存,或者使用netsh命令来清理网络设置。
第六步:寻求专业帮助
如果你经过上述步骤后仍然不能解决问题,那么可能是更复杂的技术原因所致,这时候就需要寻求专业人士的帮助了。他们可以通过进一步的测试和分析找出根本原因,并提供适当的解决方案。
总结一下,当你遇到电脑连接网络故障时,不要惊慌。遵循这个逐步的指南,一步一步地进行检查和修复工作,大多数问题都能得到解决。记住,每一步都应该仔细执行,因为有些措施可能会影响你的网络安全性。如果在尝试了所有可能的解决方法之后,问题依然存在,最好咨询专业的IT支持人员或联系你的互联网服务提供商(ISP)寻求进一步的支持。



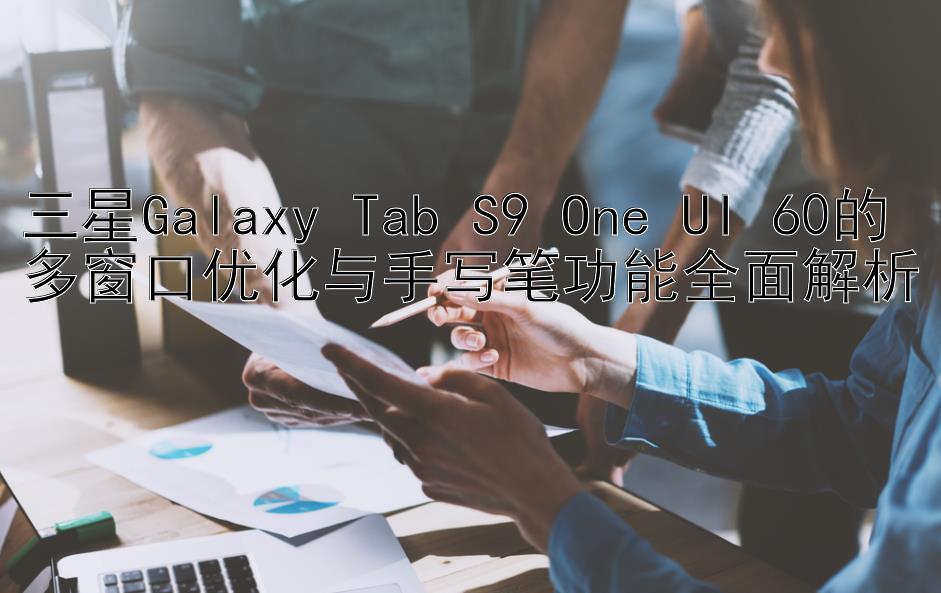




 高性能计算机配置指南:编程效率提升秘籍
高性能计算机配置指南:编程效率提升秘籍 相机连拍功能使用指南
相机连拍功能使用指南 高性能游戏体验革新
高性能游戏体验革新 高像素之谜:相机性能真的只关乎数字吗
高像素之谜:相机性能真的只关乎数字吗 水下相机功能详解 知名品牌推荐
水下相机功能详解 知名品牌推荐 提升平板电脑音质体验的新策略
提升平板电脑音质体验的新策略